Calibrating Scale
Bluebeam Revu has very powerful measurement tools and can even import scaled symbols to match your drawing scale. Before you can make use of these tools, your need to understand how to properly calibrate the drawing scale within your PDF.
We will cover how to Calibrate to an Unknown Scale, Setting a Page Scale, and Using Scaled Viewports.
Calibrate to and Unknown Scale
When you don't know the scale of the drawing you are working on, but you have a known dimension (like a door width or an actual dimension line) then you can calibrate the scale.
- Click the Measurements icon to bring up the Measurements tools.
- Click Calibrate. This will bring up a dialog telling you to select two points. Click OK.
- Click the two points for your know scale.
- You may need to turn your Content Snap or Markup Snap tools on.
- A new dialog box comes up. Leave the first number (2.669847 inches in the image below), which is the actual length between the two points you clicked. Instead, enter a length in the second box for your known dimension (in our case, it is 1'-0").
- Click Apply Scale.
You are now ready to make new measurements or insert scaled symbols from your Tool Chest.
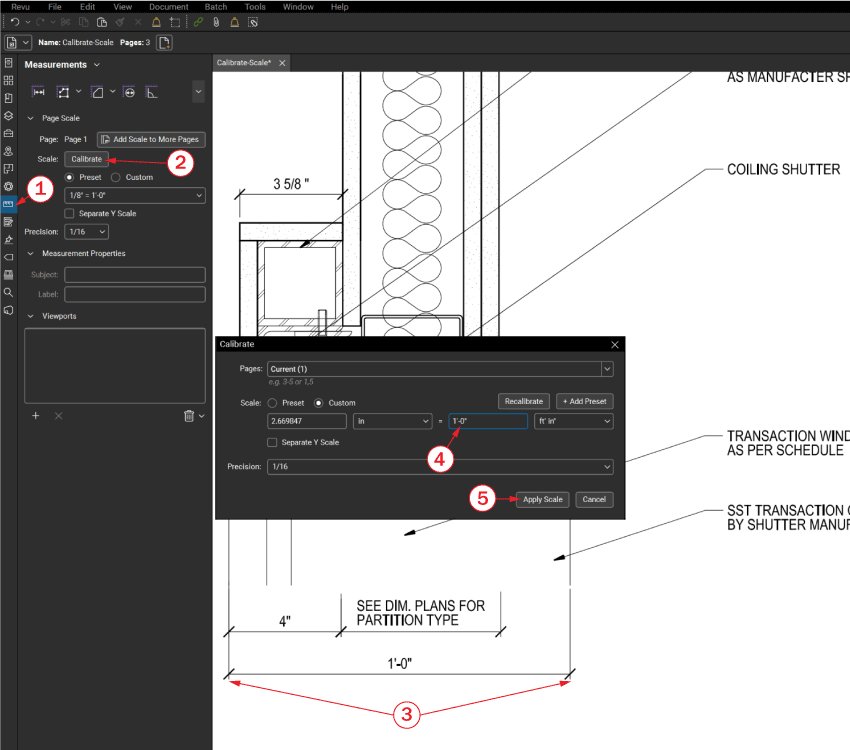
Setting a Page Scale
You can also set the scale for an entire page if you know the scale used on that sheet. For instance, a floor plan sheet may indicate the scale in the titleblock. This works best when you have one drawing on the sheet or if all of the drawings on that sheet have the same scale.
- Open the Thumbnails tool.
- Double-click on the scale of the page you want to adjust. Or you can double-click on Scale Not Set if the sheet doesn't have a scale set. This will open the Apply Scale to Pages dialog box.
- From the Scale dropdown, select the scale of your drawing.
- If your scale isn't listed, you will have to set a Custom Scale. Some scales, like 6" = 1'-0" or 3" = 1'-0" are not included in the dropdown list.
- Select your preferred Precision for how much you want Bluebeam Revu to round fractions.
- Click Apply Scale.
The entire sheet (PDF page) now has the scale set and you can insert new dimension markups or scaled symbols.

Using Scaled Viewports
When your sheet has drawings with multiple scales, you either need to keep changing your page scale as you work or you need to set up scaled viewports on the page.
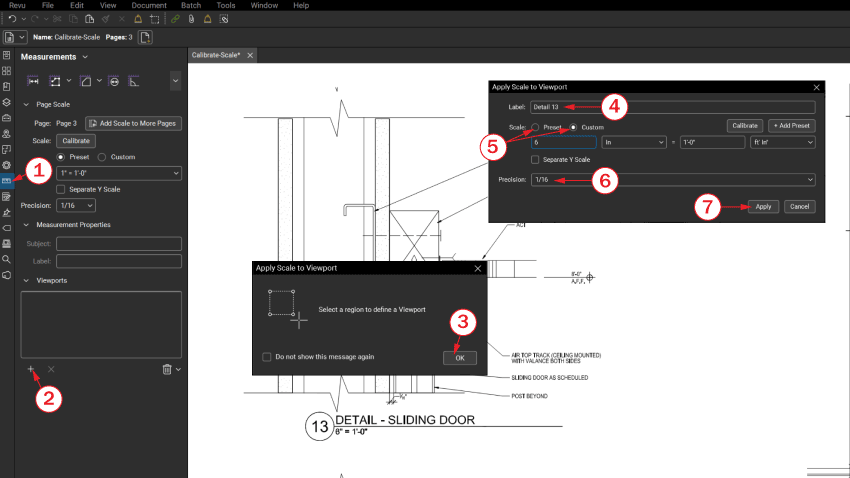
- Click to open the Measurement tools.
- Viewports are found at the bottom of the palette. Click the + button.
- A dialog pops up telling you to select a region. Click OK and then draw a box to select the region to use for your viewport. After you select the region, another dialog pops up.
- In the Label field, type the name for your viewport.
- Select a Preset Scale or enter a Custom Scale if a preset option is not available.
- Chose the Precision you want to use for this viewport.
- Click Apply.
After clicking apply, your new viewport is visible as a blue box and the scale is identified in the upper left. You can also find it in the list of Viewports in the Measurements palette.
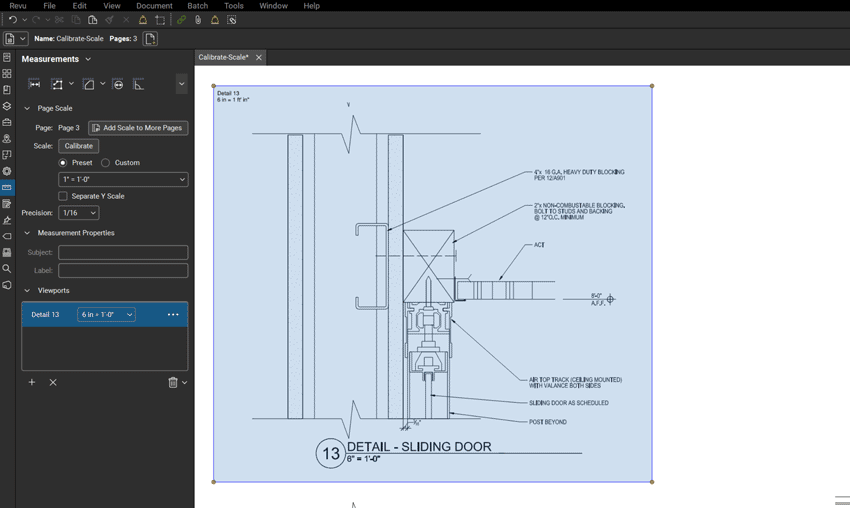
That's it! Three different ways to calibrate the scale of your Bluebeam Revu sheets so you can take measurements, insert dimensions, or use scaled symbols. Speaking of scaled symbols, we have a wide variety of architectural toolsets that include scaled symbols you can use in your markups: check them out here.